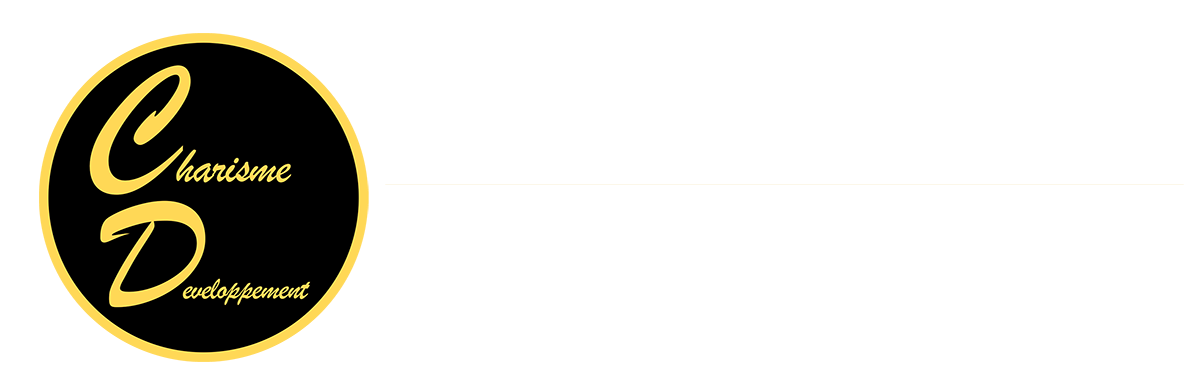Vous avez l’occasion de faire un diaporama pour un oral, dans le cadre d’un rapport de mission, de stage, de fin d’études ou tout simplement pour présenter un sujet qui vous passionne. (Vous l’êtes forcément si vous avez lu mes articles précédents ^^).
En revanche, vous ne savez pas si votre powerpoint contient des erreurs. Est-ce que les parties s’enchainent de manière cohérente ? Je vais vous donner 4 clés dans cet article. Vous devrez prendre comme réflexe de vérifier l’absence de ces 4 erreurs, où les corriger si elles sont présentes.
J’aimerais pour finir vous donner une statistique que j’ai élaborée sur plus d’une cinquantaine de diaporamas visionnés au cours des 3 derniers mois.
Que ce soit dans le cadre de mes études, dans des conférences vidéo, ou des diaporamas d’entreprises, je dirais que 97% contenaient au moins l’une des 4 erreurs que nous allons voir.
Par conséquent, je vous laisse imaginer quel niveau vous allez atteindre en fixant juste ces 4 points. Vous réaliserez des présentations en ayant un des meilleurs diaporamas (3%). Voici la première clé.
Stop au « Text Bloc »
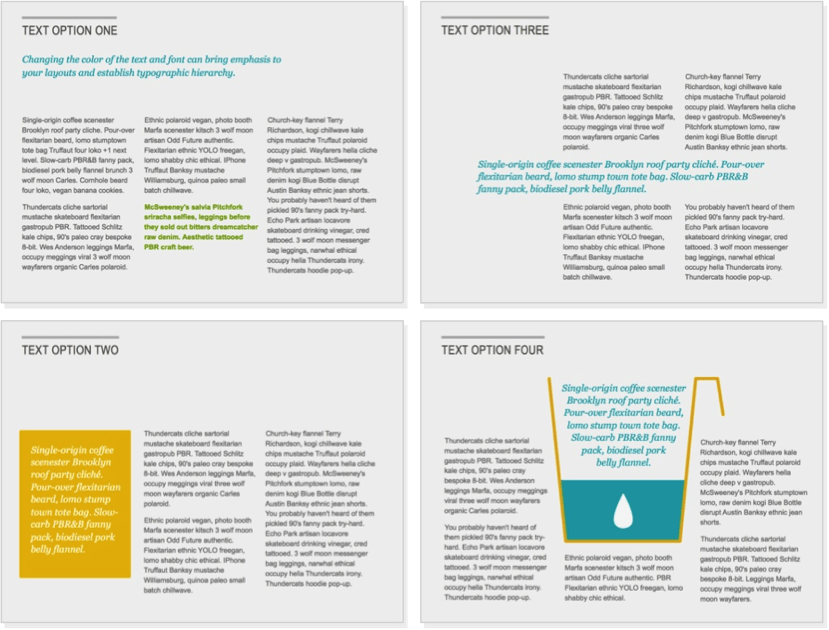
Vous voyez très bien de quoi je veux parler, mais pourtant, nombreux sont ceux qui continuent à écrire ce qu’ils vont dire, entièrement sur leur diaporama.
Cela ne donne déjà pas envie au public de regarder votre support, mais pour les plus intéressés, c’est l’inverse qui va se produire. Ils vont lire votre support plus vite que votre débit de parole, puis arrivés au bout, n’auront aucun intérêt à vous écouter, ils savent déjà ce que vous allez dire.
Donc dans un cas votre support n’est pas regardé. Et dans l’autre cas c’est vous qui n’êtes pas écouté. Il existe 2 raisons pour lesquelles les personnes écrivent la totalité de leurs notes sur leurs slides :
- Ils pensent que le public comprendra mieux s’ils s’expriment mal.
- Pour eux-mêmes, afin de ne rien oublier de leur texte.
Voici donc les solutions que je vous propose :
- Utiliser les SmartArt pour mettre juste vos mots-clés en évidence.
- Mettre des images ou des schémas, ils sont plus visuels que des lignes de texte.
- Insérer des vidéos si l’explication est longue, une vidéo l’expliquera bien mieux que vous.
- Ne mettre que les chiffres ou dates clés. Voici un exemple : « le 16 Janvier 2015 nous avons ouvert l’entreprise » à « Janvier 2015 OUVERTURE »
Retenez bien cette citation de Confucius : « une image vos mille mots », et la prochaine fois que vous verrez une personne qui utilise des blocs de texte sur ses slides, expliquez-lui cette citation.
Utiliser des images et cliparts cohérents
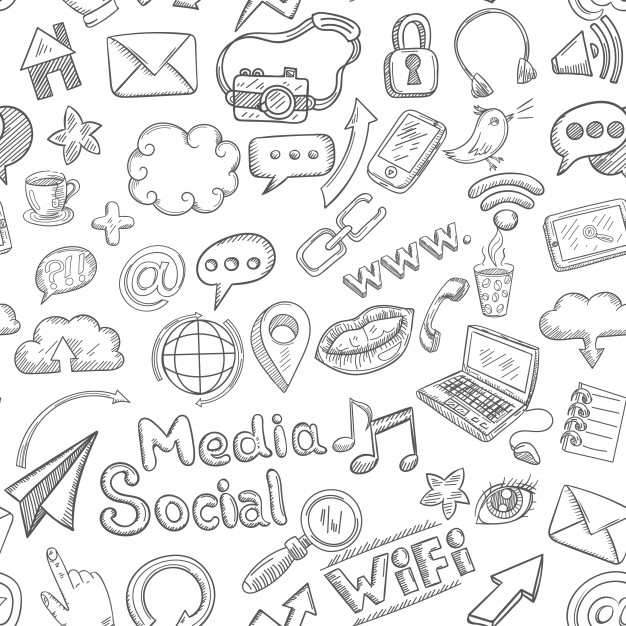
Vous avez surement déjà dû en voir, ces petites images sous forme de logo qui sont de plus en plus utilisées.
Elles peuvent être intéressante pour appuyer votre message ou animer votre fond.
Néanmoins, leur utilisation est souvent excessive et inappropriée.
J’ai récemment vu sur une diapositive une petite image d’une main tenant un stylo, et écrivant sur un livre, alors que le titre de la slide était : « pourquoi est-il difficile de parler fort ? ». Cela va fortement nuire à la compréhension de votre discours.
Un support numérique est là pour appuyer vos propos grâce à l’éveille d’un deuxième sens : la vue. Sauf que si la vue et l’ouïe ne sont pas en accord, votre auditoire aura beau faire tous les efforts de concentrations au monde, le cerveau ne comprendra pas clairement le message.
C’est le même principe pour toutes les images ou vidéos que vous intégrez à votre support. Alors maintenant faîtes bien attention à leur utilisation.
Projetez votre diaporama avant le jour J
Un piège encore d’actualité en 2018, qui n’est parfois même pas remarqué par le présentateur.
Fond noir et écriture marron, fond blanc et titre en jaune, et c’est l’impossibilité assurée pour le public de voir ce que vous projetez !
Si vous voulez utiliser un arrière-plan avec une couleur originale, assurez-vous de deux choses avant le jour J :
- Que le rendu sur le drap blanc et identique à l’effet recherché ou au rendu de l’ordinateur.
- Que tout est parfaitement lisible sur vos slides, texte, taille images…
Évitez de mettre vos titres ou mots-clés dans les mêmes teintes que votre fond. Jouez sur les contrastes avec des teintes sombres et claires, ou chaudes et froides.
Et prenez toujours en considération qu’il y aura une personne âgée dans le public, qui aura donc du mal avec les couleurs les images ou les textes trop petites.
Combien de messages par slides ? Ma Formule Magique
Combien de message faut-il transmettre au public par slides ? Si vous devez parler de deux choses à la fois, pouvez-vous couper votre diapositive en deux colonnes et transmettre deux messages ?
Écoutez bien une chose, vous n’êtes pas à l’écrit en train d’écrire un texte sur une feuille de papier, vous pouvez mettre 90 diapositives si cela vous chante, c’est gratuit et ne contribue pas à la déforestation !
Non plus sérieusement, je recommande la méthode suivante : 1 slide = 1 message simple de compréhension.
Pourquoi ?
Tout simplement pour faciliter la compréhension de votre message à votre public.
Le pourcentage d’information que votre auditoire va retenir de votre intervention tourne autour des 10%. Alors imaginez si vous faîtes passer plusieurs messages à la fois sur un espace réduit (1/2 diapositive).
Enfin pour bien vérifier que votre présentation respecte cette méthode, comptez le nombre de messages que vous voulez que le public retienne.
Ajoutez à cela votre page de garde, de remerciement si vous en avez une, votre sommaire, votre page de conclusion qui récapitule votre oral, ainsi que votre page de conclusion. Cela donne :
Nombre de slides totales = 5 + nombre de messages à faire passer
Les articles qui pourraient vous intéresser :